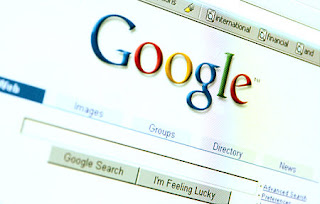
ΕΙΣΑΓΩΓΗ ΣΤΟ GOOGLE SEARCH
Όλοι καταλαβαίνουμε πόσο εύκολη είναι σήμερα η πρόσβαση στήν πληροφορία. Πράγματα που τώρα θεωρούμε δεδομένα, παλιότερα απαιτούσαν αρκετές ώρες η και μέρες ψαξίματος. Δεν ήταν και λίγες η φορές που απλά τα παρατούσαμε χωρίς να έχουμε βρεί αποτέλεσμα. Σήμερα αυτό δέν υπάρχει. Με την διόγκωση του ίντερνετ και με τόν ερχομό του google ώς μηχανή αναζήτησης, η αναζήτηση πληροφοριών έγινε παιχνίδι. Με την λέξη google να γίνετε ρήμα σε πολλές γλώσσες του κόσμου, καταλαβαίνουμε το πόσο σημαντικό είναι το google στην αναζήτηση της πληροφορίας. Το να γράφουμε μια ή δυο λέξεις και να επιστρέφει εκατομμύρια σελίδες με αυτή την αναφορά σε δέκατα του δευτερολέπτου, φαντάζει σε όλους κάτι το εξωπραγματικό. Η αλήθεια είναι όμως το ότι ψάχνεις σχεδόν πάντα ένα πράγμα. Άρα όσα πιο πολλά αποτελέσματα μας βγάζει η μηχανή αναζήτησης τόσο μεγαλύτερο λάθος έχουμε κάνει στον τρόπο που το ζητήσαμε.
Αυτό που θα κάνουμε σήμερα εδώ είναι να μάθουμε τρόπους ώστε να μειώσουμε κατα πολύ τα αποτελέσματα αναζήτησης και παράλληλα να μάθουμε τα εργαλεία που μας προσφέρει η μηχανή για σωστή αναζήτηση. Πριν όμως κάνουμε οτιδήποτε ας αρχίσουμε με τα βασικά.
Οι περισσότεροι από εμάς θα ξέρουμε πώς με τα διπλά εισαγωγικά μπορούμε να ψάξουμε για μια φράση ακριβώς. Δηλαδή σε ένα όνομα πχ giannis iwannou δεν ψάχνουμε για σελίδες που περιέχουν το giannis ή το iwannou ή και τα δύο, αλλά ψάχνουμε για το “giannis iwannou” μόνο και με αυτή την σειρά. Όπως για παράδειγμα το ονοματεπώνυμό μου δίνει σκέτο 2040 αποτελέσματα, ενώ με διπλά εισαγωγικά μόνο 3 (μετά απο αυτό το κείμενο θα γράψω πώς να γίνεις δημοφιλής στο ίντερνετ:) ). Αυτό γίνετε γιατί το παναγιώτης είναι κοινό όνομα και δίνει αρκετά αποτελέσματα μιας και αναφέρεται αρκετά στο ίντερνετ. Αλλά σαν αποτέλεσμα δέν μας κάνει μιας και ψάχνουμε συγκεκριμένα εμένα και όχι οποιονδήποτε παναγιώτη.
Επόμενο θέμα μας είναι οι τελεστές AND,OR και NOT που τις συναντάμε σε διάφορες μηχανές αναζήτησης.
Για αρχή το AND είναι η βασική αναζήτηση που κάνουμε κάθε φορά όταν ψάχνουμε δύο ή παραπάνω λέξεις. Το προσθέτει δηλαδή η μηχανή και δέν χρειάζεται να κάνουμε τίποτα εμείς. Η αναζήτηση giannis iwannou είναι ίδια με την αναζήτηση giannis+iwannou.
Ο τελεστής ΟR με το σύμβολο | είναι λίγο πίο μπερδεμένος σε απλό παράδειγμα. Αλλά σε ένα πιο σύνθετο μας σώζει απο πολλούς μπελάδες. Στο απλό παράδειγμα 3 ονομάτων θα μας βγάλει σελίδες που τουλάχιστον περιέχουν ένα απο τα 3 ονόματα. Θα δούμε παρακάτω πιο ενδιαφέρουσες χρήσεις του τελεστή ΟR.
Ο τελεστής ΝΟΤ , σύμβολο - , αφαιρεί από την αναζήτηση μας τις σελίδες που μιλάνε για το θέμα που θέλουμε να αφαιρέσουμε. Θέλω να βρώ τον “gianni iwannou” αλλά όχι να εμφανιστούν οι σέλιδες που αναφέρεται το όνομα αυτό στο facebook. Άρα ψάχνω για “gianni iwannou” -facebook.
Στήν συνέχεια θα δούμε μερικούς εξελιγμένους τελεστές (advanced operators). Η σύνταξη τών εξελιγμένων τελεστών είναι :
τελεστής:λέξη για ψάξιμο.
(προσοχή εδώ στον να μήν αφήσουμε κενό μέτα τον τελεστή:)
Ο
intitle και
alltitle: ψάχνει να βρεί στον τίτλο τις σελίδας για την λέξη που ψάχνουμε. Το alltitle σημαίνει ότι ψάχνουμε για όλες τις λέξεις που βάλαμε. Δηλαδή το intitle:panos index θα ψάξει για σελίδα που έχει στον τίτλο της το “panos” και σε όποιο μέρος της σελίδας την λέξη “index”. Ενώ το alltitle:panos index, θα ψάξει για σελίδες που έχουν στον τίτλο τους το “panos” και το “index”.
To
inurl και
allurl: παρόμοια με το παραπάνω ψάχνει στο url τής σελίδας.
Filetype: ψάχνει για διάφορους τύπους αρχείων. Για παράδειγμα το “allilografia fitype:doc” ψάχνει για αρχεία office που έχουν κάπου στο έγγραφό τους,στον τίτλο,στον λίνκ... την λέξη “allilografia”.
Intext και
allintext. Παρόμοια με το intitle και alltitle, ψάχνει για λέξη μέσα στο κείμενο.
Link: Το link δέχεται σαν όρισμα ένα url και μας επιστρέφει όλες τις σελίδες που έχουν έναν σύνδεσμο πρός το link αυτό.
Site: Το site είναι μια εντολή που απο μόνη της δέν έχει και μεγάλη βάση. Με όρισμα ένα url εμφανίζει όλα τα subdomains της.
Cache: Παίρνει ένα url σαν όρισμα και εμφανίζει την cached εκδοχή της ιστοσελίδας που είναι αποθηκευμένη στους σέρβερς της google.\
Phonebook: Εδώ έχουμε την δυνατότητα να ψάξουμε για τηλέφωνα, είτε ιδιωτικά είτε επαγγελματικά.
Stocks: Παρακολουθούμε μετοχές με αυτή την εντολή.
Define: Μας δίνει τον ορισμό μιας λέξης που ψάχνουμε. Σάν αγγλικό λεξικό δηλαδή.
Daterange,
numrange: Παίρνει 2 ορίσματα είτε 2 ημερομηνίες στην Daterange ,είτε 2 αριθμούς στο numrange.Για τις ημερομηνίες εμφανίζει σελίδες που έχουν δημιουργηθεί ανάμεσα σε αυτές τις ημερομηνίες. Παρόμοια το numrange εμφανίζει αποτελέσματα που έχουν σχέση με τους αριθμούς ανάμεσα απο αυτούς που ζητήσαμε.
Info: Εμφάνιση της περιγραφής κάθε σελίδας. Παίρνει σαν όρισμα ένα url.
Related: Εμφάνιση παρόμοιων σελίδων με αυτή που του δώσαμε σάν όρισμα.
Πρίν τελειώσω καλό είναι να σημειώσουμε ότι δέν συνεργάζονται όλοι οι τελεστές σωστά με τους άλλους. Πολλές αναζητήσεις θα φέρουν λάθος αποτελέσματα. Οπότε χρειάζεται εξάσκηση για να μάθουμε να ψάχνουμε σωστά.
Για περισσότερα στο βιβλίο Google hacking for penetration testers και στο www.google.com/help/operators.html.

























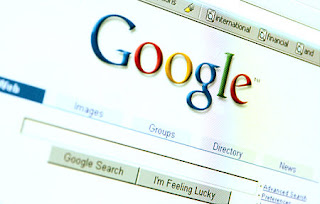






.jpg)

